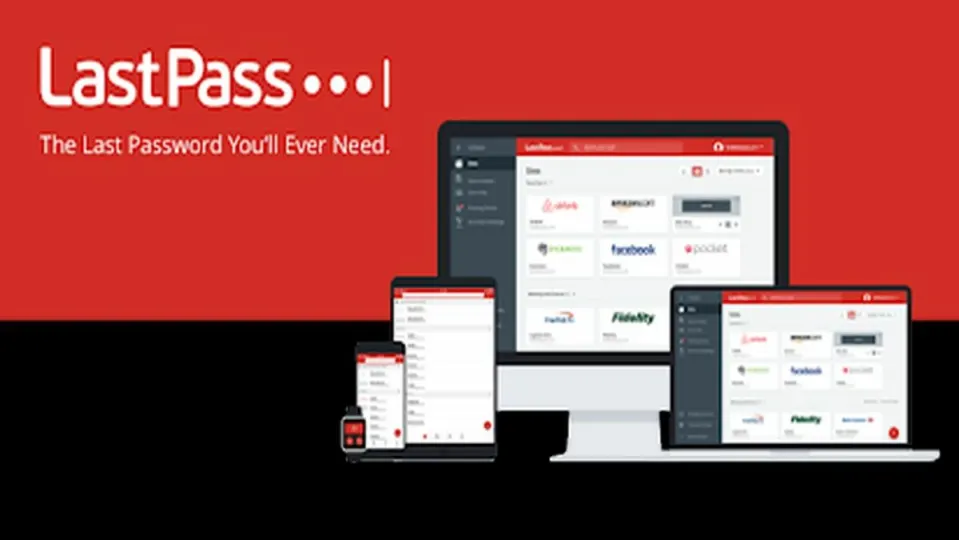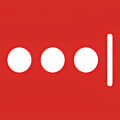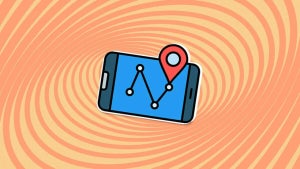LastPass is a secure online password management and form-filling platform. It allows you to store all your passwords and other sensitive data in a secure digital vault that you can access using a single master password.
The program will remember which of your passwords, usernames, and other data belong in which fields on which sites and automatically fill in the blanks when necessary. All you have to remember is your master password.
Our step-by-step tutorial explains how to install and get the most out of the LastPass extension in your Chrome or other Chromium-based browsers.
Install the LastPass extension
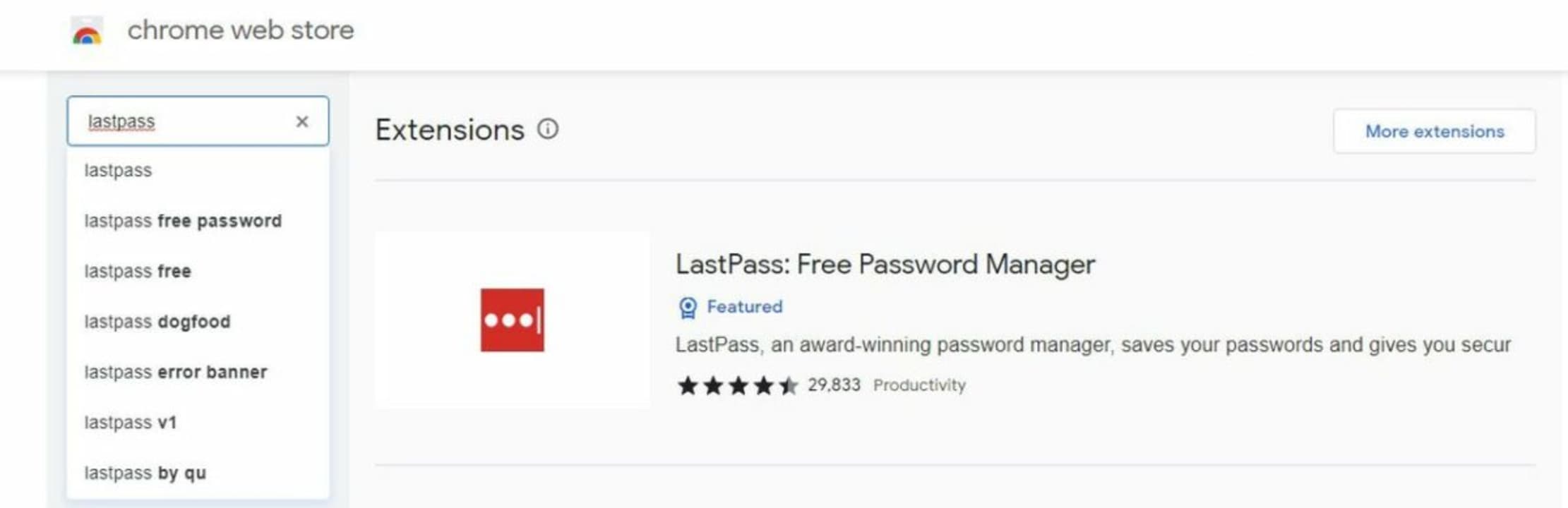
Start by opening your Chrome browser. You should see a link to the Chrome Webstore in your Bookmarks bar or in the displayed links when you open a new tab. If not, search for Chrome Webstore in your address bar.
Click on the search bar in the top left corner of the Chrome Webstore, and search for LastPass. You’ll see LastPass: Free Password Manager among the top results. Or just click on the LastPass extension page.
Install the LastPass extension
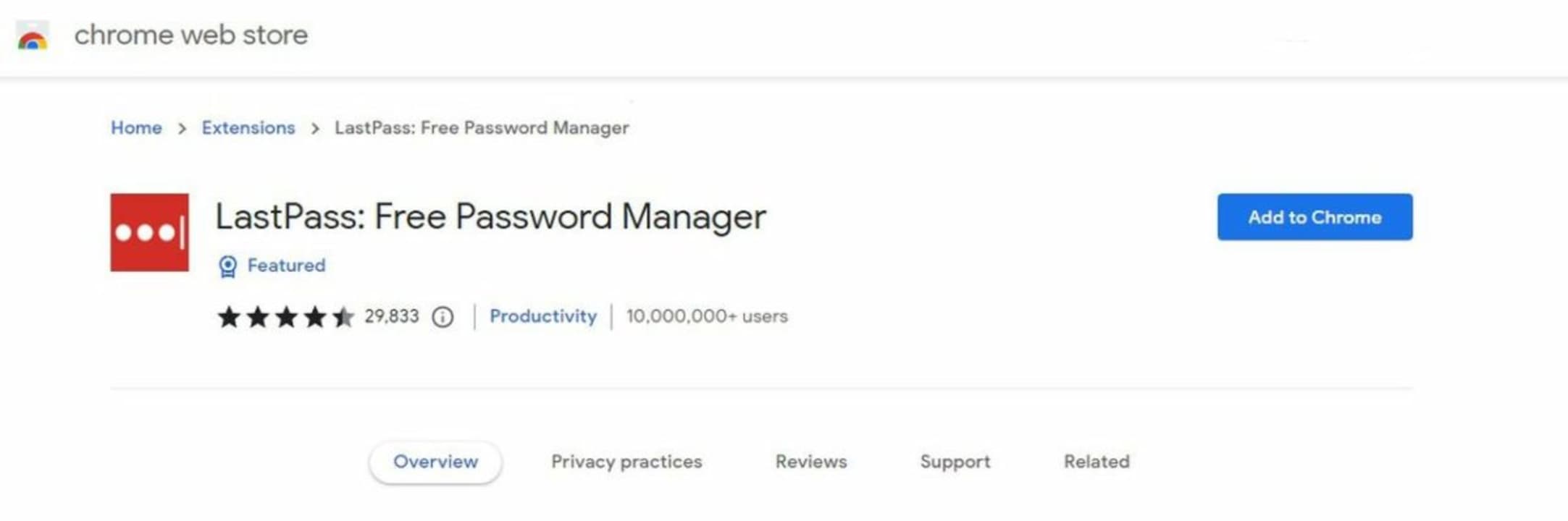
Click on the big blue button on the right labeled Add to Chrome. You’ll see a pop-up confirming that you want to add LastPass to your Chrome extensions. Click Add extension to proceed.
The blue button will change to read Checking, and the necessary files will begin downloading. This can take a few minutes, so be patient.
Once the download and installation are complete, you’ll see a pop-up at the top right confirming that LastPass has been successfully added to your Chrome browser. You should also see the LastPass icon appear in your extensions bar at the top right of the browser. It looks like three dots lined up horizontally inside a black box.
Before you can start storing your passwords, you’ll need to create a free account with LastPass. It only takes a couple of minutes.
Create a free account
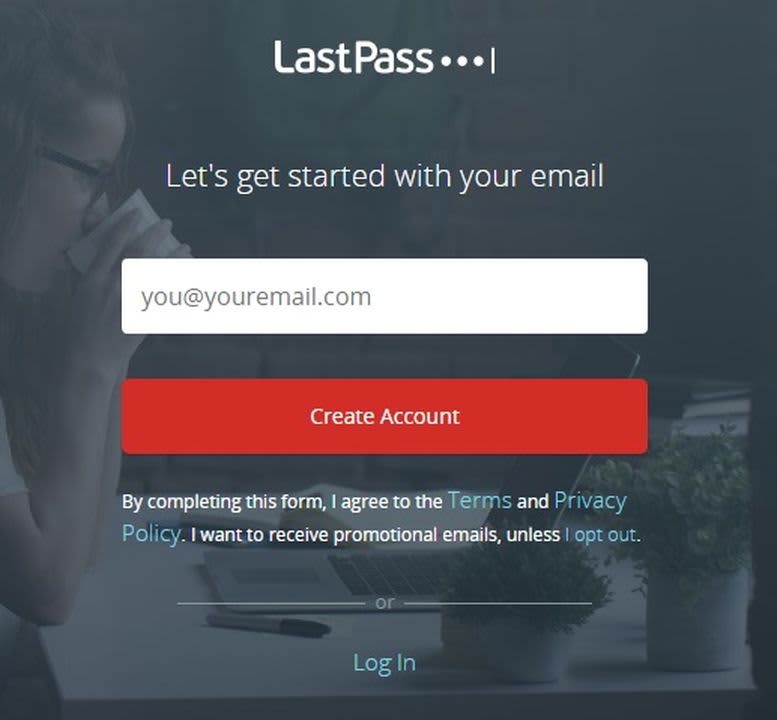
Click on the LastPass icon in your extensions bar to go to the LastPass login window. Click Create an account.
Type in the email address you want to use with your LastPass account, and then click the red button labeled Create Account.
Set up your master password
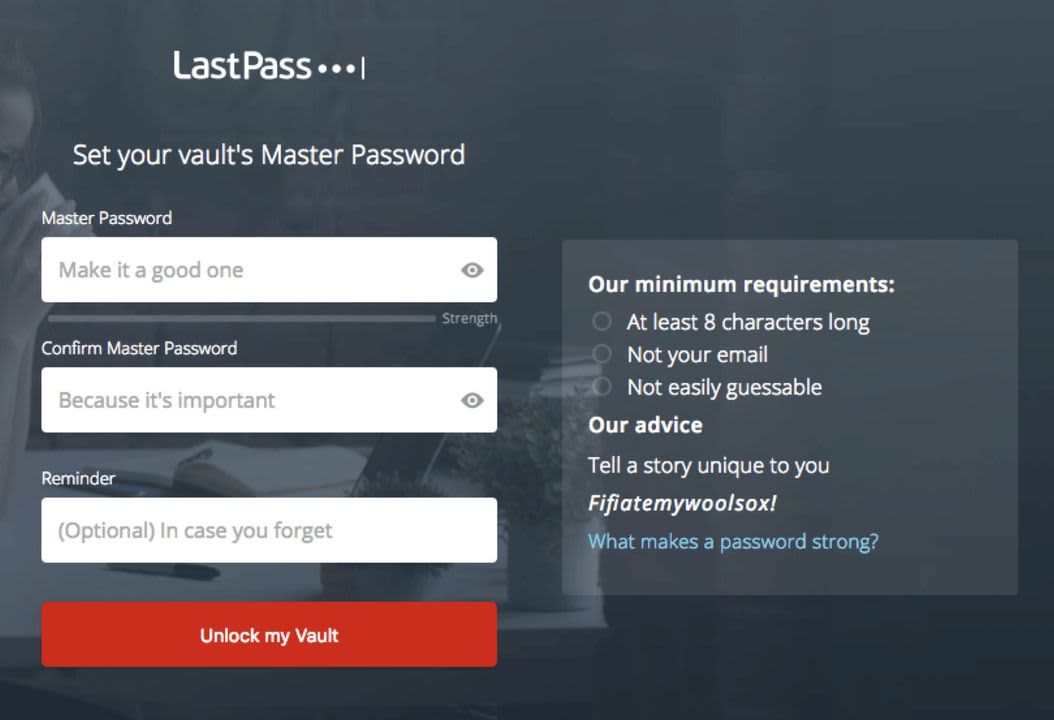
The next screen is where you’ll set up your master password and an optional reminder in case you forget the password. Follow the on-screen instructions to design a strong unique password and a reminder known only to you. If you need help creating a strong password, check out our list of the top password generators.
When you’re ready, click on Unlock My Vault to finish creating your account.
Keep browsing
Once your LastPass account is active, you’ll only need to type in your credentials one more time in each online location. The extension will begin saving your sensitive info to your secure vault every time you log in or sign up to any online service or site it hasn’t seen before.
Besides passwords and usernames, LastPass can also store your addresses, credit card info, insurance info, passport data, and anything else you’d like the extension to remember. When you go back to a site or form with fields that LastPass has seen before, it will ask you to input your master password and then automatically fill in the necessary information. Your master password stays encrypted at all times and will never be shared with the LastPass service.
If you’d like to supercharge your browser even more, check out our list of the eight best Google Chrome extensions.